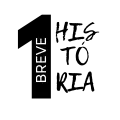Autenticação de Dois Fatores no Instagram: Um Guia Essencial para Profissionais de Marketing Digital e Influenciadores
Ativar autenticação de dois fatores no Instagram com o Google Authenticator
O Google Authenticator é uma excelente opção para implementar a autenticação de dois fatores (2FA) no Instagram. Este método oferece maior segurança em comparação com SMS, pois não depende da rede celular e é menos vulnerável a ataques de interceptação. Vamos explorar como configurar e usar o Google Authenticator com sua conta do Instagram.
Passo 1: Instalar o Google Authenticator
- Acesse a loja de aplicativos do seu dispositivo (Google Play Store para Android ou App Store para iOS).
- Pesquise por “Google Authenticator”.
- Localize o aplicativo oficial do Google e toque em “Instalar”.
- Aguarde a instalação e abra o aplicativo.
Passo 2: Iniciar a configuração no Instagram
- Abra o aplicativo do Instagram.
- Vá para o seu perfil e toque no ícone de menu (três linhas horizontais) no canto superior direito.
- Selecione “Configurações”.
- Toque em “Segurança”.
- Escolha “Autenticação de dois fatores”.
- Selecione “Começar”.
- Escolha “Aplicativo de autenticação” como seu método preferido.
Passo 3: Vincular o Instagram ao Google Authenticator
- No Instagram, você verá um código QR na tela.
- Abra o Google Authenticator no seu dispositivo.
- Toque no ícone “+” para adicionar uma nova conta.
- Selecione “Escanear um código QR”.
- Use a câmera do seu dispositivo para escanear o código QR mostrado no Instagram.
- Alternativamente, se não conseguir escanear o código:
- Toque em “Não consegue escanear o código de barras?” no Instagram.
- Copie a chave fornecida.
- No Google Authenticator, escolha “Inserir uma chave de configuração”.
- Cole a chave e nomeie a conta como “Instagram”.
Passo 4: Inserir o código de verificação
- Após escanear o código QR ou inserir a chave manualmente, o Google Authenticator exibirá um código de 6 dígitos para o Instagram.
- Este código muda a cada 30 segundos por motivos de segurança.
- Insira o código atual no Instagram quando solicitado.
- Toque em “Avançar”.
Passo 5: Salvar códigos de backup
- O Instagram fornecerá uma lista de códigos de backup.
- Anote esses códigos ou faça uma captura de tela.
- Armazene-os em um local seguro, separado do seu dispositivo móvel.
- Esses códigos serão úteis se você perder acesso ao Google Authenticator.
- Toque em “Concluído” após salvar os códigos.
Passo 6: Finalizar a configuração
- Confirme se a autenticação de dois fatores está ativa na página de configurações de segurança do Instagram.
- Você deve ver uma marca de verificação ao lado de “Aplicativo de autenticação”.
Como usar o Google Authenticator para fazer login
- Ao fazer login no Instagram em um novo dispositivo ou após um longo período:
- Insira seu nome de usuário e senha normalmente.
- Quando solicitado o código de autenticação, abra o Google Authenticator.
- Localize a entrada do Instagram no aplicativo.
- Insira o código de 6 dígitos exibido no Instagram.
Dicas importantes
- Sincronização de hora: O Google Authenticator depende da hora correta do dispositivo. Mantenha seu dispositivo com a hora sincronizada automaticamente.
- Múltiplos dispositivos: Você pode configurar o Google Authenticator em mais de um dispositivo como backup. Repita o processo de configuração em cada dispositivo.
- Troca de dispositivo: Se trocar de celular, você precisará reconfigurar o Google Authenticator. Use os códigos de backup para acessar sua conta do Instagram e configurar o novo dispositivo.
- Revisão regular: Periodicamente, verifique se a autenticação de dois fatores ainda está ativa e funcionando corretamente em sua conta do Instagram.
- Não compartilhe códigos: Nunca compartilhe seus códigos de autenticação ou de backup com ninguém, nem mesmo com o suporte do Instagram.
Ao seguir estes passos e dicas, você terá configurado com sucesso a autenticação de dois fatores no Instagram usando o Google Authenticator, proporcionando uma camada adicional de segurança para sua conta. Lembre-se de que, embora possa parecer um processo um pouco trabalhoso inicialmente, a segurança extra que oferece é inestimável para proteger sua presença digital no Instagram.