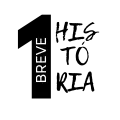Como mudar a senha do Wi-Fi no roteador TP-Link: Um guia completo e detalhado
Se você possui um roteador TP-Link e deseja aumentar a segurança da sua rede Wi-Fi mudando a senha, você está no lugar certo. Este guia passo a passo irá ajudá-lo a navegar pelo processo de forma simples e eficaz, garantindo que sua rede permaneça protegida contra acessos não autorizados.
Passo 1: Acessar a interface de administração do roteador
- Abra seu navegador de internet preferido (Chrome, Firefox, Safari, etc.).
- Na barra de endereços, digite “192.168.0.1” ou “192.168.1.1” (sem as aspas). Estes são os endereços IP padrão mais comuns para roteadores TP-Link.
- Pressione Enter. Você será direcionado para a página de login do roteador.
Dica: Se nenhum desses endereços funcionar, verifique a parte inferior do seu roteador ou o manual do usuário para o endereço IP correto.
Passo 2: Fazer login no roteador
- Na página de login, você verá campos para nome de usuário e senha.
- O nome de usuário padrão geralmente é “admin” (sem as aspas).
- A senha padrão também costuma ser “admin” ou “password” (sem as aspas).
- Digite estas credenciais e clique em “Login” ou “Entrar”.
Importante: Se você já alterou essas credenciais anteriormente e não se lembra delas, pode ser necessário redefinir o roteador para as configurações de fábrica.
Passo 3: Navegar até as configurações wireless
- Após fazer login, você verá o painel de controle do roteador.
- Procure por uma opção chamada “Wireless” ou “Wi-Fi” no menu lateral ou superior.
- Clique nesta opção para acessar as configurações de rede sem fio.
Passo 4: Alterar a senha do Wi-Fi
- Na página de configurações wireless, procure por “Password”, “Wireless Password” ou “Network Key”.
- Você verá um campo de texto onde pode inserir a nova senha.
- Digite sua nova senha. Lembre-se de criar uma senha forte:
- Use pelo menos 12 caracteres
- Combine letras maiúsculas e minúsculas, números e símbolos
- Evite informações pessoais óbvias ou sequências comuns
- Alguns modelos TP-Link podem ter uma opção para mostrar a senha enquanto você digita. Use-a para garantir que não haja erros de digitação.
Passo 5: Salvar as novas configurações
- Após inserir a nova senha, procure por um botão “Save” ou “Apply” na parte inferior da página.
- Clique neste botão para salvar suas novas configurações.
- O roteador pode pedir para reiniciar. Se isso acontecer, clique em “OK” ou “Reboot” e aguarde alguns minutos.
Passo 6: Reconectar dispositivos
- Após a reinicialização do roteador, todos os dispositivos conectados anteriormente serão desconectados.
- Em cada dispositivo (smartphones, laptops, tablets, etc.), vá até as configurações de Wi-Fi.
- Selecione sua rede Wi-Fi (o nome deve permanecer o mesmo, a menos que você também o tenha alterado).
- Insira a nova senha que você acabou de configurar.
Dicas adicionais para roteadores TP-Link
- Alterar o nome da rede (SSID): Enquanto estiver nas configurações wireless, considere também mudar o nome da sua rede para algo único. Isso pode ajudar a identificar sua rede mais facilmente e adicionar uma camada extra de segurança.
- Atualizar o firmware: TP-Link frequentemente lança atualizações de firmware que podem melhorar a segurança e o desempenho. Verifique se há atualizações disponíveis na seção “System Tools” ou “Advanced”.
- Configurar uma rede de convidados: Muitos roteadores TP-Link permitem configurar uma rede separada para convidados. Isso mantém sua rede principal mais segura.
- Habilitar WPA3: Se seu roteador TP-Link suportar, ative a criptografia WPA3 para maior segurança. Isso pode ser encontrado nas configurações de segurança wireless.
- Mudar a senha de administração: Não se esqueça de alterar também a senha de acesso ao painel de administração do roteador para maior segurança.
Solução de problemas comuns
- Não consigo acessar 192.168.0.1 ou 192.168.1.1: Verifique se seu computador está conectado ao roteador via Wi-Fi ou cabo Ethernet. Tente usar “tplinkwifi.net” como alternativa.
- Esqueci a senha de administração: Você precisará redefinir o roteador para as configurações de fábrica. Procure um pequeno botão “Reset” no roteador, pressione-o por 10 segundos com um clipe de papel.
- A nova senha não funciona: Verifique se o Caps Lock está desativado e se você não cometeu erros de digitação. Certifique-se de que está selecionando a rede correta ao tentar se conectar.
- O roteador não reinicia após as mudanças: Desligue-o da tomada, aguarde 30 segundos e ligue-o novamente.
Seguindo este guia detalhado, você deve ser capaz de mudar a senha do Wi-Fi no seu roteador TP-Link com facilidade e confiança. Lembre-se de que manter sua senha atualizada e forte é uma parte crucial da segurança da sua rede doméstica. Faça disso um hábito regular para garantir que sua conexão permaneça protegida contra ameaças externas.