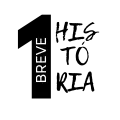How to Create a Facebook Page for Your Small Business: A Comprehensive Guide
3. Step-by-Step Guide to Creating a Facebook Page
Now that we understand the importance of having a Facebook page for your small business, let’s walk through the detailed process of creating one:
3.1. Sign up or Log in to Facebook
- Open your web browser and go to http://www.facebook.com
- If you don’t have a personal account:
- Click on “Create New Account”
- Fill in your personal details (name, email or phone number, password, date of birth, gender)
- Click “Sign Up”
- Follow the prompts to verify your account
- If you already have an account:
- Enter your email or phone number and password
- Click “Log In”
3.2. Choose a Page Type
- Once logged in, locate and click on the ‘+’ icon in the top right corner of the Facebook homepage
- From the dropdown menu, select ‘Page’
- You’ll be presented with two options: ‘Business or Brand’ and ‘Community or Public Figure’
- For most small businesses, select ‘Business or Brand’
- Click ‘Get Started’
3.3. Fill in Your Business Information
- Page Name:
- Enter your business name in the designated field
- Choose carefully, as changing it later can be challenging
- Ensure it’s easily recognizable and matches your brand
- Category:
- Start typing a category that describes your business
- Select the most appropriate option from the dropdown list
- You can add up to three categories, so choose the most relevant ones
- Description:
- Write a concise description (up to 255 characters) that clearly explains what your business does
- Focus on your unique selling points and value proposition
- Use keywords that potential customers might search for
- Contact Information:
- Add your business phone number
- Enter your website URL
- Provide your business email address
- Click ‘Create Page’ to proceed
3.4. Add Profile and Cover Photos
- Profile Picture:
- Click on the camera icon in the circular profile picture area
- Choose ‘Upload Photo’ and select your business logo
- Ensure the image is at least 170×170 pixels
- Position and crop the image as needed
- Click ‘Save’
- Cover Photo:
- Click on ‘Add Cover Photo’ at the top of your page
- Select ‘Upload Photo’ and choose an image that represents your business
- Ensure the image is at least 820×312 pixels
- Adjust the positioning of the image
- Click ‘Save Changes’
3.5. Customize Your Page
- Navigate to the Admin view:
- Click on ‘More’ under your cover photo
- Select ‘Edit Page Info’
- About Section:
- Click on ‘About’ in the left sidebar
- Provide a comprehensive description of your business
- Include your mission, values, and unique selling points
- Use keywords naturally throughout the text
- Services:
- Click on ‘Services’ in the left sidebar
- Click ‘Add a Service’
- Enter the service name, price (if applicable), and description
- Add an image for each service
- Repeat for all services you offer
- Shop Section (if applicable):
- Click on ‘Shop’ in the left sidebar
- Follow the prompts to set up your shop
- Add products, including images, descriptions, and prices
- Call-to-Action Button:
- Click ‘+ Add a Button’ below your cover photo
- Choose a button type (e.g., “Shop Now”, “Contact Us”, “Book Now”)
- Follow the prompts to set up the button’s action (e.g., link to your website)
- Click ‘Finish’
- Additional Information:
- Add your business hours
- Include your physical address if applicable
- Add any other relevant information about your business
- Review and Publish:
- Preview your page to ensure all information is correct
- Make any necessary adjustments
- Once satisfied, your page is ready to be viewed by the public
By following these detailed steps, you’ll have created a comprehensive Facebook page for your small business. Remember to regularly update your page with engaging content and interact with your audience to maximize its effectiveness.