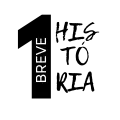How to Screenshot on Mac: A Comprehensive Guide for Beginners
VII. Integrating Screenshots with macOS Features
A. Using Screenshots with Quick Look
Preview screenshots instantly without opening an app:
1. Select the screenshot file:
- Click once on the screenshot file on your desktop or in Finder
2. Activate Quick Look:
- Press Spacebar
- Or right-click and select “Quick Look”
3. Use Quick Look features:
- Zoom in/out using pinch gestures on trackpad
- Mark up the image directly in Quick Look
- Share the image using the share button
Pro Tip: Use arrows keys to quickly browse through multiple screenshots in Quick Look.
B. Organizing Screenshots with Tags
Keep your screenshots organized using macOS tags:
1. Select screenshot file(s):
- Click on screenshot or Command-click to select multiple
2. Add tags:
- Right-click > Tags
- Choose existing tag or create new one
3. View tagged screenshots:
- In Finder sidebar, click on the tag color
- All files with that tag will be displayed
Pro Tip: Create a smart folder that automatically collects all your screenshots based on file type or naming convention.
C. Using Screenshots with Siri
Leverage Siri to find and manage your screenshots:
1. Activate Siri:
- Say “Hey Siri” (if enabled) or click the Siri icon
2. Ask Siri to find screenshots:
- Say “Show me my recent screenshots”
- Or “Find screenshots from last week”
3. Use Siri to perform actions:
- “Share my latest screenshot”
- “Add my recent screenshot to Photos”
Pro Tip: You can ask Siri to take a screenshot by saying “Take a screenshot,” though this only works for full-screen captures.
VIII. Sharing and Exporting Screenshots
A. Using the Share Menu
Quickly share your screenshots across apps and services:
1. Locate your screenshot:
- Find the screenshot file on your desktop or in Finder
2. Access the Share menu:
- Right-click on the file
- Select “Share”
- Or use the Share button in Quick Look or Preview
3. Choose sharing method:
- Select from options like Mail, Messages, AirDrop, or Notes
- Choose “More” to see additional apps and services
Pro Tip: Add frequently used sharing destinations to your Favorites in the Share menu for quicker access.
B. Exporting Screenshots for Different Purposes
Optimize your screenshots for various uses:
1. Open screenshot in Preview:
- Double-click the screenshot file to open in Preview
2. Access Export options:
- File > Export
3. Choose appropriate settings:
- For web: Select JPEG or PNG, adjust quality for file size
- For print: Choose TIFF or PDF for high quality
- For presentations: Consider PNG for transparency support
4. Rename and save:
- Give your file a descriptive name
- Choose save location
Pro Tip: When exporting for web, aim for a balance between image quality and file size to ensure fast loading times.
C. Using iCloud to Sync Screenshots
Keep your screenshots available across all your Apple devices:
1. Enable iCloud Drive:
- System Preferences > Apple ID > iCloud
- Check “iCloud Drive”
2. Set up Desktop & Documents sync:
- Click “Options” next to iCloud Drive
- Ensure “Desktop & Documents Folders” is checked
3. Access screenshots on other devices:
- Screenshots saved to desktop will sync to iCloud
- Access via Files app on iOS or iCloud Drive on other Macs
Pro Tip: Create a dedicated “Screenshots” folder in iCloud Drive for better organization across devices.
IX. Alternatives to Built-in Screenshot Tools
A. Third-Party Screenshot Applications
Explore advanced features with dedicated apps:
1. Snagit:
- Offers scrolling capture, video recording, and advanced editing
- Great for creating tutorials and documentation
2. Lightshot:
- Quick and easy screenshot tool with basic editing features
- Allows for easy uploading and sharing
3. Monosnap:
- Combines screenshot capabilities with cloud storage
- Includes a feature-rich editor
Pro Tip: Many third-party apps offer free trials. Test a few to find the one that best fits your workflow.
B. Using Command-Line Tools
For users comfortable with Terminal:
1. screencapture command:
- Open Terminal
- Use
screencapturewith various flags for different options - Example:
screencapture -T 10 -t jpg screenshot.jpg(10-second delay, JPEG format)
2. ImageMagick:
- Install via Homebrew:
brew install imagemagick - Use
importcommand for screenshots - Offers powerful image manipulation options
Pro Tip: Create aliases in your
.bash_profileor.zshrcfor frequently used screenshot commands.