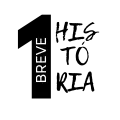How to Screenshot on Mac: A Comprehensive Guide for Beginners
X. Conclusion
Mastering screenshot techniques on Mac can significantly improve your productivity and visual communication capabilities. From basic screenshot methods to advanced techniques and third-party tools, macOS offers a wide range of options to meet your specific needs.
Remember that practice makes perfect. Experiment with different methods and tools to discover which ones work best for you. As you become more proficient, you’ll find that screenshots can be a powerful tool for documentation, troubleshooting, collaboration, and much more.
Stay up-to-date with new macOS versions, as Apple frequently introduces new features and improvements to screenshot functionalities. With the skills you’ve acquired in this guide, you’ll be well-equipped to make the most of your Mac’s screenshot capabilities, regardless of your personal or professional needs.
XI. Frequently Asked Questions
1. How can I capture a screenshot of a specific window without the shadow?
To capture a specific window without the shadow, follow these steps:
- Press Command (⌘) + Shift + 4.
- Press the Spacebar. The cursor will turn into a camera icon.
- Move the cursor over the desired window and click.
To permanently disable shadows in window captures:
- Open Terminal.
- Type the command:
defaults write com.apple.screencapture disable-shadow -bool true - Press Enter and restart your computer.
2. Is it possible to change the default format of screenshots?
Yes, you can change the default format of screenshots. By default, Mac saves screenshots as PNG, but you can change it to JPG, PDF, or other formats:
- Open Terminal.
- Type the command:
defaults write com.apple.screencapture type jpg(Replace ‘jpg’ with the desired format: ‘png’, ‘pdf’, or ‘tiff’) - Press Enter and restart your computer or run
killall SystemUIServerin Terminal.
3. How can I change the default location where screenshots are saved?
To change the location where screenshots are saved:
- Press Command (⌘) + Shift + 5 to open the Screenshot toolbar.
- Click Options.
- Under “Save to”, choose a new location or select “Other location…” to choose a custom folder.
Alternatively, use Terminal:
- Open Terminal.
- Type:
defaults write com.apple.screencapture location ~/Desktop/ScreenshotFolder/(Replace ‘~/Desktop/ScreenshotFolder/’ with your desired path) - Press Enter and run
killall SystemUIServer.
4. How can I capture an entire webpage that requires scrolling?
macOS doesn’t have a native function to capture entire pages with scrolling, but you can:
- Use a browser extension like “Full Page Screen Capture” for Chrome or Firefox.
- Utilize third-party apps like Snagit or Skitch, which offer scrolling capture features.
- Take multiple screenshots as you scroll and then stitch them together in an image editor.
5. Is it possible to add a cursor or mouse pointer to my screenshot?
Yes, you can include the cursor in your screenshots:
- Press Command (⌘) + Shift + 5 to open the Screenshot toolbar.
- Click Options.
- Check the “Show mouse pointer” option.
This will include the cursor in all future screenshots until you turn off the option.
Remember that these settings and tips may vary slightly depending on the specific version of macOS you’re using. Always refer to the latest Apple documentation or your system settings for the most up-to-date information.