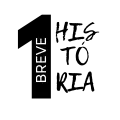Windows 10 Startup Faster: 9 steps to make it
INTRODUCTION
Windows 10 is a powerful operating system that offers a wide range of features and capabilities. However, one common complaint among users is the slow startup time. Waiting for your computer to boot up can be frustrating, especially when you’re in a hurry to get things done. Fortunately, there are several ways to make your Windows 10 startup faster and more efficient.
In this article, we’ll explore various techniques and tips to help you optimize your Windows 10 startup process. By implementing these strategies, you can significantly reduce the time it takes for your computer to become fully operational, allowing you to dive into your work or leisure activities without unnecessary delays.
Whether you’re a casual user or a power user, a faster Windows 10 startup can greatly enhance your overall computing experience. Let’s dive in and discover how you can achieve this goal.
1. Disable Unnecessary Startup Programs
One of the primary reasons for a slow Windows 10 startup is the presence of numerous programs that automatically launch when your computer boots up. These startup programs can consume valuable system resources and prolong the startup process.
To disable unnecessary startup programs, follow these steps:
- Press
Ctrl + Shift + Escto open the Task Manager. - Click on the “Startup” tab.
- Review the list of startup programs and identify the ones you don’t need.
- Right-click on the program you want to disable and select “Disable”.
- Repeat the process for all the unnecessary startup programs.
By disabling the programs you don’t require at startup, you can significantly reduce the boot time and make your Windows 10 startup faster.
2. Optimize Windows Services
Windows services are background processes that can also impact startup time. Some services are essential, but others can be safely disabled to improve performance.
- Open the Run Dialog: Press
Win + Rto open the Run dialog box. - Type
services.msc: Enterservices.mscand press Enter to open the Services window. - Identify Unnecessary Services: Look through the list of services and identify those that are not critical for your daily use.
- Disable Services: Right-click on the service, select “Properties,” and change the Startup type to “Disabled.”
3. Perform Disk Cleanup
Over time, your computer accumulates various temporary files, system files, and other unnecessary data that can slow down your system, including the startup process. Performing a disk cleanup can help you get rid of these files and improve your Windows 10 startup speed.
Here’s how to perform a disk cleanup:
- Open File Explorer and right-click on your main drive (usually C:).
- Select “Properties” from the context menu.
- Click on the “Disk Cleanup” button.
- Select the files you want to remove, such as temporary files, system files, and other unnecessary data.
- Click “OK” to start the cleanup process.
By regularly performing disk cleanup, you can free up valuable disk space and optimize your Windows 10 startup process.
4. Adjust Virtual Memory Settings
Virtual memory can impact your system’s performance. Adjusting these settings can help speed up your startup.
- Open System Properties: Press
Win + Pause/Breakto open System Properties. Click on “Advanced system settings.” - Adjust Virtual Memory: Under the “Advanced” tab, click on “Settings” in the Performance section. Go to the “Advanced” tab and click “Change” under Virtual Memory.
- Set Custom Size: Uncheck “Automatically manage paging file size for all drives.” Select your drive and choose “Custom size.” Enter an initial size and maximum size based on your system’s RAM. Click “Set” and then “OK.”
5. Defragment Your Hard Drive
Defragmenting your hard drive can improve startup times by organizing fragmented data.
- Open Defragment and Optimize Drives: Search for “Defragment and Optimize Drives” in the Start menu and open it.
- Select Your Drive: Choose the drive you want to defragment and click “Optimize.”
- Schedule Regular Defragmentation: Click on “Change settings” to schedule regular defragmentation.
6. Upgrade Your Hardware
If you’re still experiencing slow startup times despite trying various software optimizations, it might be time to consider upgrading your hardware. Two key components that can significantly impact your Windows 10 startup speed are your hard drive and RAM.
Consider the following hardware upgrades:
- Replace your traditional hard disk drive (HDD) with a solid-state drive (SSD). SSDs offer much faster read and write speeds, resulting in quicker boot times and overall system performance.
- Increase your system’s RAM. Adding more RAM allows your computer to handle more tasks simultaneously, reducing the time it takes to load programs and files during startup.
While hardware upgrades may require a financial investment, they can provide a substantial boost to your Windows 10 startup speed and overall system performance.
7. Update Drivers and BIOS
Outdated drivers and BIOS can cause slow startup times. Keeping these components up to date can improve your system’s performance.
- Update Drivers: Open Device Manager by pressing
Win + Xand selecting “Device Manager.” Right-click on each device and select “Update driver.” - Update BIOS: Visit your motherboard manufacturer’s website to download the latest BIOS update. Follow their instructions carefully to update your BIOS.
8. Optimize Your BIOS Settings
Your computer’s BIOS (Basic Input/Output System) plays a crucial role in the startup process. By optimizing your BIOS settings, you can further enhance your Windows 10 startup speed.
Consider the following BIOS optimizations:
- Enable Fast Boot: Many modern BIOSes have a Fast Boot option that reduces the time spent on initializing hardware components during startup. Enable this option to speed up the boot process.
- Disable Unused Devices: If you have unused devices or ports enabled in your BIOS, disabling them can help reduce the startup time. Look for options to disable unused USB ports, serial ports, or other peripherals.
- Adjust Boot Order: Ensure that your primary boot device (usually your SSD or HDD) is set as the first boot priority in the BIOS. This eliminates the time spent searching for other boot devices.
Consult your motherboard’s manual or refer to online resources specific to your BIOS model for detailed instructions on accessing and modifying BIOS settings.
9. Disable Visual Effects
Visual effects can make your system look attractive but can also slow down startup times. Disabling these effects can improve performance.
- Open System Properties: Press
Win + Pause/Breakto open System Properties. Click on “Advanced system settings.” - Adjust Performance Settings: Under the “Advanced” tab, click on “Settings” in the Performance section.
- Choose Adjust for Best Performance: Select “Adjust for best performance” to disable all visual effects. Alternatively, you can customize which effects to disable.
Conclusion
A faster Windows 10 startup can greatly enhance your productivity and overall computing experience. By implementing the techniques and tips discussed in this article, you can significantly reduce the time it takes for your computer to boot up and become ready for use.
From disabling unnecessary startup programs and performing disk cleanup to upgrading your hardware and optimizing BIOS settings, there are various ways to speed up your Windows 10 startup. By taking a proactive approach and regularly maintaining your system, you can ensure that your computer starts up quickly and efficiently, allowing you to focus on what matters most – your work, creativity, or entertainment.
Remember, a faster Windows 10 startup is not just about saving time; it’s about improving your overall computing experience and reducing frustration. By investing a little effort into optimizing your startup process, you can enjoy a smoother, more responsive system that enhances your productivity and lets you make the most of your time spent on the computer.
So, take control of your Windows 10 startup today and experience the difference a faster boot time can make in your daily computing life. With a few simple tweaks and optimizations, you’ll be on your way to a more efficient and enjoyable computing experience.
Visit Microsoft Support Community to see more tips.
Go back to Telecom section.