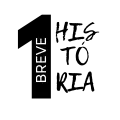Paso a paso: Cómo cambiar tu contraseña WiFi en 5 minutos
Cambiar la contraseña de tu red WiFi es un proceso sencillo pero crucial para mantener la seguridad de tu hogar digital. A continuación, te guiaremos a través de cada paso de manera detallada, asegurándonos de que puedas completar este proceso en solo 5 minutos, independientemente de tu nivel de experiencia técnica.
Paso 1: Accede a la interfaz de administración de tu router
El primer paso para cambiar tu contraseña WiFi es acceder al panel de control de tu router. Este proceso puede parecer intimidante al principio, pero te aseguramos que es más sencillo de lo que parece.
- Abre tu navegador web preferido:
- Puedes utilizar cualquier navegador que tengas instalado en tu dispositivo, ya sea Google Chrome, Mozilla Firefox, Microsoft Edge, Safari u otro. Asegúrate de que tu dispositivo esté conectado a la red WiFi cuya contraseña deseas cambiar.
- Ingresa la dirección IP de tu router:
- En la barra de direcciones de tu navegador, deberás ingresar la dirección IP de tu router. Esta dirección es como el “domicilio” de tu router en la red.
- Las direcciones IP más comunes para los routers son:
- 192.168.0.1
- 192.168.1.1
- 10.0.0.1
- Sin embargo, ten en cuenta que esta dirección puede variar según el fabricante de tu router. Si ninguna de estas funciona, no te preocupes, sigue leyendo.
- Si no conoces la dirección IP de tu router: No te preocupes si no sabes cuál es la dirección IP de tu router. Aquí te explicamos cómo encontrarla en diferentes sistemas operativos: a) En Windows:
- Presiona las teclas Windows + R para abrir el cuadro de diálogo “Ejecutar”.
- Escribe “cmd” y presiona Enter para abrir el símbolo del sistema.
- En la ventana negra que aparece, escribe “ipconfig” y presiona Enter.
- Busca la línea que dice “Puerta de enlace predeterminada”. El número que aparece al lado es la dirección IP de tu router.
- Haz clic en el icono de Apple en la esquina superior izquierda de tu pantalla.
- Selecciona “Preferencias del Sistema” y luego haz clic en “Red”.
- Selecciona tu conexión WiFi en el panel izquierdo y haz clic en “Avanzado”.
- Ve a la pestaña “TCP/IP”. La dirección IP de tu router aparecerá al lado de “Router”.
- Para Android:
- Ve a “Configuración” > “Conexiones” > “Wi-Fi”.
- Toca en el nombre de tu red WiFi.
- Busca “Puerta de enlace” o “Dirección IP del router”.
- Para iOS (iPhone/iPad):
- Ve a “Ajustes” > “Wi-Fi”.
- Toca en el ícono de información (i) junto al nombre de tu red.
- Busca “Router” en la lista de información.
Una vez que hayas encontrado la dirección IP de tu router, ingrésala en la barra de direcciones de tu navegador y presiona Enter. Esto te llevará a la página de inicio de sesión de la interfaz de administración de tu router.