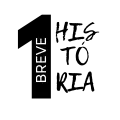Paso a paso: Cómo cambiar tu contraseña WiFi en 5 minutos
Paso 5: Guarda los cambios y reconecta tus dispositivos
Has llegado al paso final del proceso de cambio de tu contraseña WiFi. Es crucial que sigas estas instrucciones cuidadosamente para asegurar una transición suave y mantener todos tus dispositivos conectados.
- Guarda los cambios en la configuración del router:
- Busca un botón que diga:
- “Save” (Guardar)
- “Apply” (Aplicar)
- “Save Changes” (Guardar cambios)
- Haz clic en este botón para aplicar la nueva contraseña.
- Busca un botón que diga:
- Espera a que se apliquen los cambios:
- Tu router puede tardar unos segundos en aplicar la nueva configuración.
- No cierres la ventana del navegador ni apagues el router durante este proceso.
- Algunos routers pueden mostrar una barra de progreso o un mensaje indicando que se están aplicando los cambios.
- Reconexión automática de dispositivos:
- Una vez que los cambios se hayan aplicado, todos los dispositivos conectados a tu red WiFi se desconectarán automáticamente.
- Esto incluye el dispositivo que estás utilizando para configurar el router, así que prepárate para perder la conexión momentáneamente.
- Reconecta tus dispositivos:
- Deberás reconectar manualmente todos tus dispositivos utilizando la nueva contraseña. Esto incluye:
- Smartphones
- Tablets
- Computadoras (de escritorio y portátiles)
- Smart TVs
- Consolas de videojuegos
- Dispositivos de domótica (termostatos inteligentes, cámaras de seguridad, etc.)
- Altavoces inteligentes
- Cualquier otro dispositivo que se conecte a tu red WiFi
- Deberás reconectar manualmente todos tus dispositivos utilizando la nueva contraseña. Esto incluye:
- Proceso de reconexión: a) En cada dispositivo, ve a la configuración de WiFi. b) Selecciona tu red WiFi (el nombre o SSID debería ser el mismo que antes). c) Cuando se te solicite, ingresa la nueva contraseña que acabas de configurar. d) Confirma la conexión y espera a que el dispositivo se conecte exitosamente.
- Verifica las conexiones:
- Una vez que hayas reconectado todos tus dispositivos, asegúrate de que cada uno tenga acceso a Internet.
- Abre un navegador o una aplicación que requiera conexión a Internet en cada dispositivo para confirmar que la conexión funciona correctamente.
- Solución de problemas:
- Si algún dispositivo no se conecta:
- Asegúrate de estar ingresando la nueva contraseña correctamente.
- Intenta “olvidar” la red en el dispositivo y luego vuelve a conectarte desde cero.
- En casos extremos, puedes intentar reiniciar el dispositivo que no se conecta.
- Si algún dispositivo no se conecta:
- Actualiza las contraseñas guardadas:
- Si utilizas un gestor de contraseñas o tienes la contraseña WiFi guardada en algún lugar, asegúrate de actualizarla.
- Esto es especialmente importante si compartes la contraseña con familiares o compañeros de casa.
- Consideraciones finales:
- Si tienes dispositivos IoT (Internet de las cosas) que requieren una configuración especial, es posible que necesites volver a configurarlos con la nueva contraseña.
- Algunos dispositivos, como impresoras inalámbricas, pueden requerir que ingreses la nueva contraseña a través de su panel de control.
- Documenta el cambio:
- Anota la fecha en que realizaste este cambio.
- Considera establecer un recordatorio para cambiar la contraseña nuevamente en 3-6 meses, siguiendo las mejores prácticas de seguridad.
¡Felicitaciones! Has completado exitosamente el proceso de cambio de tu contraseña WiFi. Tu red ahora está más segura y protegida contra accesos no autorizados.