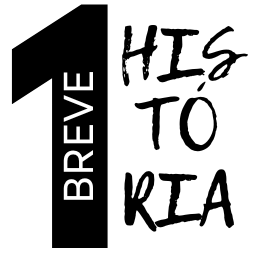Como Obter a Segunda Via da Conta Copasa: Guia Completo e Informativo
Guia Passo a Passo para Obter a Segunda Via da Conta Copasa
Passo a Passo Detalhado para Obter a Segunda Via Copasa
1. Através do site da Copasa
- Acesse o site oficial da Copasa (http://www.copasa.com.br)
- Abra seu navegador de preferência (Chrome, Firefox, Safari, etc.)
- Digite “http://www.copasa.com.br” na barra de endereços
- Pressione Enter para carregar a página inicial da Copasa
- Localize e clique na opção “Atendimento” no menu superior
- Procure o menu principal no topo da página
- Encontre a opção “Atendimento”
- Clique nela para abrir o submenu de opções de atendimento
- Selecione “Segunda Via de Conta”
- No submenu de Atendimento, procure por “Segunda Via de Conta”
- Clique nesta opção para acessar a página de solicitação
- Insira o número de matrícula do seu imóvel
- Localize o campo para inserir o número de matrícula
- Digite cuidadosamente o número completo da matrícula do seu imóvel
- Confira se todos os dígitos estão corretos
- Preencha o código de verificação (captcha) exibido na tela
- Observe o código de verificação (geralmente letras e números)
- Digite o código exatamente como aparece na imagem
- Se tiver dificuldade em ler, use o botão de atualização para gerar um novo código
- Clique em “Consultar”
- Após preencher a matrícula e o captcha, localize o botão “Consultar”
- Clique nele para processar sua solicitação
- Selecione a fatura desejada e clique em “Gerar PDF”
- Na lista de faturas disponíveis, encontre a que você precisa
- Ao lado da fatura desejada, clique no botão “Gerar PDF”
- Faça o download ou imprima a segunda via
- Aguarde o carregamento do arquivo PDF
- Para download: clique no ícone de download do seu navegador
- Para imprimir: use a opção de impressão do visualizador de PDF
2. Pelo aplicativo Copasa Digital
- Baixe o aplicativo Copasa Digital
- Acesse a loja de aplicativos do seu smartphone (Google Play para Android ou App Store para iOS)
- Na barra de pesquisa, digite “Copasa Digital”
- Localize o aplicativo oficial da Copasa
- Toque em “Instalar” ou “Obter” e aguarde a instalação
- Abra o aplicativo e faça login ou cadastre-se
- Toque no ícone do aplicativo Copasa Digital para abri-lo
- Se já tiver conta, insira seu usuário e senha para fazer login
- Se for seu primeiro acesso, toque em “Cadastrar” e siga as instruções para criar sua conta
- Na tela inicial, toque em “Segunda Via”
- Procure pela opção “Segunda Via” na tela principal do aplicativo
- Toque nesta opção para acessar a área de geração de segunda via
- Selecione a matrícula do imóvel
- Se tiver mais de uma matrícula cadastrada, será exibida uma lista
- Toque na matrícula correspondente ao imóvel da conta que você precisa
- Escolha a fatura desejada
- Será exibida uma lista de faturas disponíveis
- Deslize a tela para encontrar a fatura que você precisa
- Toque na fatura desejada para selecioná-la
- Gere o PDF ou pague diretamente
- Para gerar o PDF: toque em “Gerar PDF” e aguarde o download
- Para pagar: escolha a opção de pagamento e siga as instruções do app
3. Por telefone
- Tenha em mãos o número da sua matrícula
- Localize sua matrícula em uma conta antiga ou no site da Copasa
- Anote o número em um papel ou memorize-o
- Ligue para o número 115
- Use qualquer telefone (fixo ou celular) dentro do estado de Minas Gerais
- Disque 115 e aguarde o atendimento
- Siga as instruções do atendimento eletrônico
- Ouça atentamente as opções fornecidas pelo sistema automatizado
- Pressione o número correspondente à opção de segunda via de conta
- Aguarde para falar com um atendente, se necessário
- Se o sistema não resolver sua solicitação, aguarde na linha
- Um atendente humano irá atendê-lo em breve
- Informe que deseja obter a segunda via da conta
- Explique claramente ao atendente que você precisa de uma segunda via
- Informe o mês/ano da conta desejada, se souber
- Forneça os dados solicitados pelo atendente
- Informe seu número de matrícula quando solicitado
- Confirme outros dados pessoais, se necessário (nome, CPF, endereço)
- Anote as informações ou solicite envio digital
- Tenha papel e caneta à mão para anotar os dados da conta
- Ou solicite o envio da segunda via por e-mail ou SMS
4. Presencialmente em uma agência Copasa
- Localize a agência Copasa mais próxima
- Acesse o site da Copasa ou use o aplicativo
- Procure a opção “Encontre uma agência” ou similar
- Digite seu endereço ou permita acesso à sua localização
- Escolha a agência mais conveniente para você
- Dirija-se à agência durante o horário de funcionamento
- Verifique o horário de funcionamento da agência escolhida
- Planeje sua visita dentro desse horário
- Considere possíveis horários de pico para evitar filas longas
- Apresente um documento de identificação com foto e o número da matrícula
- Leve um documento oficial com foto (RG, CNH, passaporte)
- Tenha em mãos o número da matrícula do seu imóvel
- Se possível, leve uma conta antiga para referência
- Solicite a segunda via ao atendente
- Dirija-se ao balcão de atendimento
- Informe que precisa de uma segunda via da conta
- Especifique o mês/ano da conta desejada, se souber
- Aguarde a impressão do documento
- O atendente irá processar sua solicitação
- Aguarde pacientemente enquanto o documento é impresso
- Confira todas as informações na segunda via antes de sair da agência
Seguindo este passo a passo detalhado, você poderá obter sua segunda via Copasa de maneira eficiente, independentemente do método escolhido. Lembre-se de que os métodos digitais (site e aplicativo) geralmente são mais rápidos e estão disponíveis 24 horas por dia.