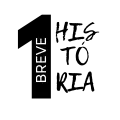Copasa Digital: O aplicativo da Copasa
Como baixar e instalar o aplicativo Copasa Digital
1. Verificação de compatibilidade
Para dispositivos Android:
- Acesse as configurações do seu dispositivo
- Vá para “Sobre o telefone” ou “Sobre o dispositivo”
- Verifique a versão do Android (deve ser 5.0 ou superior)
Para dispositivos iOS:
- Acesse as configurações do seu iPhone ou iPad
- Toque em “Geral” e depois em “Sobre”
- Verifique a versão do iOS (deve ser 11.0 ou superior)
2. Acesso à loja de aplicativos
Para dispositivos Android:
- Localize o ícone da Google Play Store na tela inicial ou na gaveta de aplicativos
- Toque no ícone para abrir a loja
Para dispositivos iOS:
- Encontre o ícone da App Store na tela inicial
- Toque no ícone para abrir a loja
3. Busca do aplicativo
- Na loja de aplicativos, toque na barra de pesquisa no topo da tela
- Digite “Copasa” ou “Copasa Digital”
- Toque no botão de pesquisa ou na lupa no teclado
- Nos resultados, procure pelo aplicativo oficial da Copasa
- Verifique se o desenvolvedor é “Copasa – Companhia de Saneamento de Minas Gerais”
4. Download e instalação
- Toque no botão “Instalar” (Android) ou “Obter” (iOS)
- Se solicitado, autorize o download com sua senha, impressão digital ou Face ID
- Aguarde o download ser concluído (o progresso será exibido na tela)
- Após o download, o aplicativo será instalado automaticamente
5. Concessão de permissões
- Ao abrir o aplicativo pela primeira vez, você verá solicitações de permissão
- Leia cada solicitação cuidadosamente
- Toque em “Permitir” para as permissões necessárias (como localização ou câmera)
- Se preferir, você pode negar algumas permissões, mas isso pode limitar certas funcionalidades
6. Abertura do aplicativo
- Localize o ícone do Copasa Digital na tela inicial ou na gaveta de aplicativos
- Toque no ícone para abrir o aplicativo
Dicas adicionais
- Antes de iniciar o download, certifique-se de que seu dispositivo esteja conectado a uma rede Wi-Fi estável para evitar o uso excessivo de dados móveis.
- Mantenha seu aplicativo atualizado ativando as atualizações automáticas nas configurações da loja de aplicativos.
- Se encontrar problemas durante a instalação, tente reiniciar seu dispositivo e repetir o processo.
- Em caso de dificuldades persistentes, entre em contato com o suporte técnico da Copasa através dos canais oficiais de atendimento.
- Nunca baixe o aplicativo de fontes não oficiais para garantir a segurança de suas informações.
Seguindo este guia passo a passo, você terá o aplicativo Copasa Digital instalado e configurado em seu dispositivo, pronto para usar e aproveitar todos os serviços oferecidos.
Aqui está o conteúdo expandido em forma de lista com um passo a passo detalhado para ajudar o leitor:
Guia passo a passo para usar o aplicativo Copasa Digital
1. Criando uma conta
- Abra o aplicativo Copasa Digital em seu dispositivo.
- Na tela inicial, toque em “Criar conta” ou “Cadastrar-se”.
- Preencha os campos solicitados:
- Nome completo
- CPF
- Número de telefone
- Endereço
- Número da matrícula do imóvel (encontrado em sua conta de água)
- Crie uma senha forte:
- Use uma combinação de letras maiúsculas e minúsculas
- Inclua números e caracteres especiais
- Evite informações pessoais óbvias
- Leia atentamente os termos de uso e a política de privacidade.
- Marque a caixa para aceitar os termos e condições.
- Toque em “Criar conta” ou “Finalizar cadastro”.
- Verifique seu e-mail:
- Procure por um e-mail de confirmação da Copasa
- Clique no link de confirmação dentro do e-mail
- Se não encontrar o e-mail, verifique sua pasta de spam
2. Navegando pela interface
- Menu principal:
- Localizado no canto superior esquerdo
- Representado por três linhas horizontais (ícone de hambúrguer)
- Contém todas as seções principais do aplicativo
- Painel de informações rápidas:
- Localizado na tela inicial
- Mostra um resumo das informações mais importantes
- Exibe o valor da última fatura e data de vencimento
- Barra de navegação inferior:
- Contém ícones para as funcionalidades mais utilizadas
- Geralmente inclui: “Início”, “Faturas”, “Serviços” e “Perfil”
- Ícone de notificações:
- Localizado no canto superior direito
- Informa sobre atualizações importantes ou status de solicitações
- Toque para ver todas as notificações
- Barra de pesquisa:
- Geralmente localizada no topo da tela
- Permite buscar rapidamente por funcionalidades ou informações
- Digite palavras-chave relacionadas ao que você procura
3. Utilizando as principais funcionalidades
3.1 Consulta de contas e consumo
- Na tela inicial ou no menu principal, procure por “Minhas Contas” ou “Histórico de Consumo”.
- Selecione o período que deseja consultar:
- Use o calendário ou as opções predefinidas (último mês, últimos 3 meses, etc.)
- Analise o gráfico de consumo:
- Observe as variações de consumo ao longo do tempo
- Identifique picos ou quedas no consumo
- Examine a lista detalhada das faturas:
- Veja o valor de cada fatura
- Observe as datas de vencimento
- Para mais detalhes, toque em uma fatura específica:
- Veja o consumo em m³
- Analise o valor discriminado (água, esgoto, taxas)
3.2 Pagamento de faturas
- Acesse a seção “Minhas Contas” ou “Faturas”.
- Selecione a fatura que deseja pagar.
- Toque em “Pagar agora” ou opção similar.
- Escolha o método de pagamento:
- Cartão de crédito
- Débito em conta
- Boleto bancário
- Outros métodos disponíveis
- Para pagamento com cartão:
- Insira os dados do cartão
- Verifique se as informações estão corretas
- Confirme o pagamento
- Para débito em conta:
- Selecione o banco
- Insira os dados da conta
- Autorize o débito
- Para boleto:
- Gere o boleto
- Escolha entre copiar o código de barras ou baixar o PDF
- Confirme o pagamento e aguarde a confirmação na tela.
- Salve ou faça o download do comprovante digital.
3.3 Solicitação de serviços
- No menu principal ou na barra de navegação, toque em “Serviços” ou “Solicitar Serviço”.
- Escolha o tipo de serviço na lista disponível:
- Ligação de água
- Reparo de vazamento
- Desobstrução de esgoto
- Outros serviços oferecidos
- Preencha as informações solicitadas:
- Endereço completo do local do serviço
- Detalhes específicos do problema ou solicitação
- Melhor horário para atendimento, se aplicável
- Se necessário, anexe fotos:
- Toque no ícone de câmera ou galeria
- Selecione ou tire fotos relevantes para o serviço
- Revise todas as informações fornecidas.
- Confirme os dados e envie a solicitação.
- Anote o número de protocolo fornecido:
- Guarde-o para acompanhamento futuro
- Use-o em caso de necessidade de contato com a Copasa
3.4 Comunicação de problemas
- No menu, localize e toque em “Comunicar Problema” ou “Fale Conosco”.
- Selecione o tipo de problema que deseja relatar:
- Falta de água
- Vazamento na rua
- Qualidade da água
- Outros problemas listados
- Forneça detalhes sobre o problema:
- Localização exata (use GPS se disponível)
- Descrição detalhada do que está ocorrendo
- Há quanto tempo o problema persiste
- Anexe fotos, se possível:
- Toque no ícone para adicionar fotos
- Selecione imagens claras que mostrem o problema
- Revise todas as informações fornecidas.
- Envie o relato tocando no botão de confirmação.
- Guarde o número de protocolo gerado:
- Anote-o para futuras referências
- Use-o para acompanhar o status da sua comunicação
3.5 Acompanhamento de solicitações
- No menu principal, toque em “Minhas Solicitações” ou “Acompanhar Serviços”.
- Visualize a lista de todas as suas solicitações ativas:
- Observe a data de cada solicitação
- Veja o status atual de cada uma
- Para mais detalhes, selecione uma solicitação específica:
- Toque na solicitação desejada
- Na tela de detalhes, verifique:
- Status atual da solicitação
- Histórico de atualizações
- Previsão de conclusão, se disponível
- Se necessário, use a opção de contato:
- Procure por um botão “Falar com atendente” ou similar
- Siga as instruções para entrar em contato sobre essa solicitação específica
3.6 Configurações de conta e perfil
- Acesse a seção “Perfil” ou “Minha Conta” no menu principal.
- Para atualizar informações pessoais:
- Toque em “Editar perfil” ou opção similar
- Atualize os campos necessários
- Salve as alterações
- Para alterar sua senha:
- Procure por “Alterar senha” ou “Segurança”
- Insira sua senha atual
- Digite e confirme a nova senha
- Salve as alterações
- Para gerenciar preferências de notificação:
- Procure por “Notificações” ou “Preferências”
- Ative ou desative as notificações desejadas
- Escolha o método de recebimento (push, e-mail, SMS)
- Verifique outras opções disponíveis:
- Idioma do aplicativo
- Temas visuais (se disponível)
- Opções de acessibilidade
4. Dicas de uso
- Explore regularmente a seção “Ajuda” ou “FAQ” para encontrar respostas para dúvidas comuns.
- Utilize a função de pesquisa para encontrar rapidamente funcionalidades específicas dentro do aplicativo.
- Mantenha as notificações push ativadas para receber alertas importantes sobre vencimento de faturas ou atualizações de serviços.
- Verifique periodicamente se há atualizações disponíveis para o aplicativo na loja de aplicativos do seu dispositivo.
- Familiarize-se com o layout e as opções do aplicativo para uma navegação mais eficiente.
- Em caso de dúvidas persistentes, não hesite em usar a opção “Fale Conosco” para obter suporte direto da Copasa.
Lembre-se: A interface e as funcionalidades exatas podem sofrer pequenas variações com atualizações do aplicativo. No entanto, a estrutura básica e os princípios de uso geralmente permanecem consistentes.