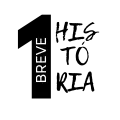How to Screenshot on Mac: A Comprehensive Guide for Beginners
IV. Managing and Editing Screenshots
A. Changing Default Save Location
Customize where your screenshots are saved:
1. Open Screenshot toolbar:
- Press Command (⌘) + Shift + 5
2. Access Options:
- Click Options in the toolbar
3. Choose save location:
- Select from preset options (Desktop, Documents, etc.)
- Or choose Other Location to pick a custom folder
4. Confirm selection:
- Close Options menu
- New screenshots will save to chosen location
B. Quick Editing with Markup
Edit screenshots immediately after capture:
1. Take a screenshot using any method
2. Click the thumbnail that appears:
- Small preview appears in bottom-right corner
- Click before it disappears (stays for a few seconds)
3. Use Markup tools:
- Sketch: Draw freehand
- Shapes: Add circles, squares, arrows
- Text: Type directly on screenshot
- Signature: Add saved signatures
- Color: Change tool colors
- Crop: Adjust screenshot size
4. Save or Discard:
- Click Done to save changes
- Click Trash icon to delete screenshot
Pro Tip: Use Markup to quickly highlight or annotate important parts of your screenshot before sharing.
C. Using Preview for Advanced Editing
For more detailed edits:
1. Open screenshot in Preview:
- Double-click screenshot file
- Or right-click > Open With > Preview
2. Access tools:
- Click Show Markup Toolbar icon (pencil tip)
3. Use advanced tools:
- Adjust Color: Modify brightness, contrast, etc.
- Resize: Change image dimensions
- Rotate: Flip or turn image
- Selection Tools: Make precise selections
- Export: Save in different formats
4. Save changes:
- File > Save or Command (⌘) + S
Pro Tip: Preview offers more precise control over edits compared to quick Markup tools.
V. Advanced Tips and Tricks
A. Capturing Scrolling Windows
For long webpages or documents that don’t fit in a single screen:
1. Use third-party apps:
- Download apps like Snagit or Skitch
- These allow scrolling captures
2. Alternative method (requires some editing):
- Take multiple screenshots as you scroll
- Use an image editor to stitch them together
Pro Tip: Some websites have built-in “Full Page Screenshot” options in their developer tools.
B. Changing Screenshot File Format
If you prefer JPEG or other formats over PNG:
1. Open Terminal:
- Find in Applications > Utilities > Terminal
2. Enter the command:
defaults write com.apple.screencapture type jpg
- Replace ‘jpg’ with ‘png’, ‘pdf’, or ‘tiff’ as needed
3. Restart your Mac:
- Changes take effect after reboot
Pro Tip: PNG is best for quality, while JPEG can save space for simpler screenshots.
C. Disabling Screenshot Shadows
Remove the shadow effect from window screenshots:
1. Open Terminal
2. Enter the command:
defaults write com.apple.screencapture disable-shadow -bool true3. Restart the screenshot process:
killall SystemUIServerPro Tip: To re-enable shadows, use the same command with ‘false’ instead of ‘true’.
D. Using Keyboard Shortcuts for Clipboard
Copy screenshots directly to clipboard instead of saving files:
1. For full screen:
- Press Command (⌘) + Control + Shift + 3
2. For selected area:
- Press Command (⌘) + Control + Shift + 4
- Select area as usual
3. For specific window:
- Press Command (⌘) + Control + Shift + 4
- Then press Spacebar
- Click on desired window
Pro Tip: Paste screenshot directly into documents or image editors with Command (⌘) + V.
VI. Troubleshooting Common Issues
A. Screenshots Not Saving
If your screenshots aren’t appearing on your desktop:
1. Check save location:
- Open Screenshot toolbar (Command (⌘) + Shift + 5)
- Click Options
- Verify save location
2. Check available storage:
- Ensure you have free space on your Mac
3. Reset screenshot settings:
- Open Terminal
- Enter:
defaults write com.apple.screencapture location ~/Desktop/- Then:
killall SystemUIServerB. Blurry or Low-Quality Screenshots
For crisp, clear screenshots:
1. Check display settings:
- System Preferences > Displays
- Ensure resolution is set to “Default for display”
2. For Retina displays:
- Screenshots are automatically 2x resolution
- May appear large when viewed on non-Retina displays
3. When sharing:
- Avoid resizing screenshots in applications that might compress them
- Use “Actual Size” when possible
C. Unable to Capture Specific Windows
If you can’t screenshot certain windows or applications:
1. Check app permissions:
- System Preferences > Security & Privacy > Privacy > Screen Recording
- Ensure relevant apps are allowed
2. For menu bar extras:
- Use the full-screen capture, then crop
- Or use Command (⌘) + Shift + 4, then Spacebar to select
3. For secure or DRM content:
- Some content (like Netflix videos) may be blocked from capture
- This is a security feature and cannot be bypassed
Pro Tip: Always respect copyright and privacy when taking screenshots of content or conversations.