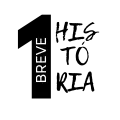How to Screenshot on Mac: A Comprehensive Guide for Beginners
II. Basic Screenshot Methods
A. Full Screen Screenshot
Capture your entire screen with these simple steps:
1. Locate the screenshot keyboard shortcut:
- Command (⌘) key:
- Next to the spacebar
- Marked with ⌘ symbol
- Shift key:
- On both sides of keyboard
- Marked with upward arrow
- 3 key:
- Top row of keyboard
- Usually third from left, above “E”
2. Take the screenshot:
- Press and hold Command (⌘) + Shift
- While holding, press 3
- Listen for camera shutter sound (if sound is on)
3. Find your screenshot:
- Look on your desktop
- File format: .png
- Filename: “Screenshot [date] at [time].png”
- Double-click to open in Preview
Pro Tip: With multiple displays, this method captures all screens in separate files.
B. Selected Area Screenshot
Capture a specific part of your screen:
1. Locate the screenshot keyboard shortcut:
- Command (⌘) key: Next to spacebar
- Shift key: Both sides of keyboard
- 4 key: Top row, usually above “R”
2. Initiate the screenshot tool:
- Press and hold Command (⌘) + Shift
- While holding, press 4
- Cursor changes to crosshair
3. Select the area to capture:
- Click and drag to create a rectangle
- Observe pixel dimensions as you drag
- Release to capture
4. Adjust your selection (optional):
- Move entire selection: Hold Space while dragging
- Constrain to square: Hold Shift while dragging
- Resize from center: Hold Option while dragging
5. Find your screenshot:
- On desktop as .png file
- Filename: “Screenshot [date] at [time].png”
- Double-click to open
Pro Tip: Press Esc to cancel the screenshot operation.
C. Window Screenshot
Capture a specific window or menu:
1. Locate the screenshot keyboard shortcut:
- Command (⌘) key: Next to spacebar
- Shift key: Both sides of keyboard
- 4 key: Top row, above “R”
- Spacebar: Long key at bottom center
2. Initiate the window screenshot mode:
- Press and hold Command (⌘) + Shift
- While holding, press 4
- Then press Spacebar
- Cursor changes to camera icon
3. Capture the window:
- Move camera icon over desired window
- Window highlights in blue
- Click to capture
4. Find your screenshot:
- On desktop as .png file
- Filename: “Screenshot [date] at [time].png”
- Double-click to open
Pro Tip: This method works for dropdown menus and other UI elements too.
III. Advanced Screenshot Techniques
A. Timed Screenshots
Perfect for capturing elements that require setup or disappear when using normal shortcuts:
1. Open the Screenshot app:
- Press Command (⌘) + Shift + 5
- Or find in Applications > Utilities
2. Set up the timed screenshot:
- Click Options in the Screenshot toolbar
- Under “Timer”, select 5 Seconds or 10 Seconds
3. Choose your screenshot type:
- Select:
- Entire screen
- Window
- Selected portion
4. Initiate the screenshot:
- Click Capture in the toolbar
- Observe timer countdown in menu bar
5. Wait for the capture:
- Screenshot taken automatically when timer reaches zero
Pro Tip: Ideal for capturing hover effects or dropdown menus.
B. Screenshots with Touch Bar (if applicable)
For Macs with Touch Bar, capture its contents:
1. Locate the screenshot keyboard shortcut:
- Command (⌘) key
- Shift key
- 6 key (top row of keyboard)
2. Take the Touch Bar screenshot:
- Press Command (⌘) + Shift + 6
- Listen for camera shutter sound
3. Find your screenshot:
- On desktop as .png file
- Long, thin image representing entire Touch Bar
Pro Tip: Captures full Touch Bar, even if some options are hidden in current app.
C. Screenshot Toolbar
Available in macOS Mojave (2018) and later:
1. Open the Screenshot toolbar:
- Press Command (⌘) + Shift + 5
2. Explore the options:
- Icons for:
- Capturing entire screen
- Selected window
- Selected portion
- Option to record screen as video
3. Access additional options:
- Click Options to:
- Change save location
- Set timer
- Show mouse pointer
- Remember last selection
4. Take your screenshot:
- Select screenshot type
- Click Capture or select area
Pro Tip: Drag toolbar to reposition if it’s in the way of your capture.